The forums are the area of OpenLebo.com where you can post questions and get answers from the community. Forums exist on their own, as is the case with the general forum, and they exist within groups, as is the case with the Schools forum (part of the Schools Group).
Forums can also have subforums. For instance, the Schools forum has a subgroup for each public school in Mt. Lebanon. This allows the more general questions to be asked and answered in the parent forum and the more specific questions to be asked and answered in the subforum related to that specific topic. For example, if I had a question that pertained to all schools I’d put that in the Schools parent forum. If I had a question that related just to Jefferson Middle School, I would ask that question in the Jefferson Middle School Forum where it is more liekly to be seen by the exact people who are most capable of answering that question.
Before posting a new question in the forum, it’s best to search the forum to see if your question has already been answered.
Forum Structure #
When the forum loads, you’ll see a search bar, a grid of the forums (which look like cards), and a list of discussions happening in those forums.
The Forums look like this:
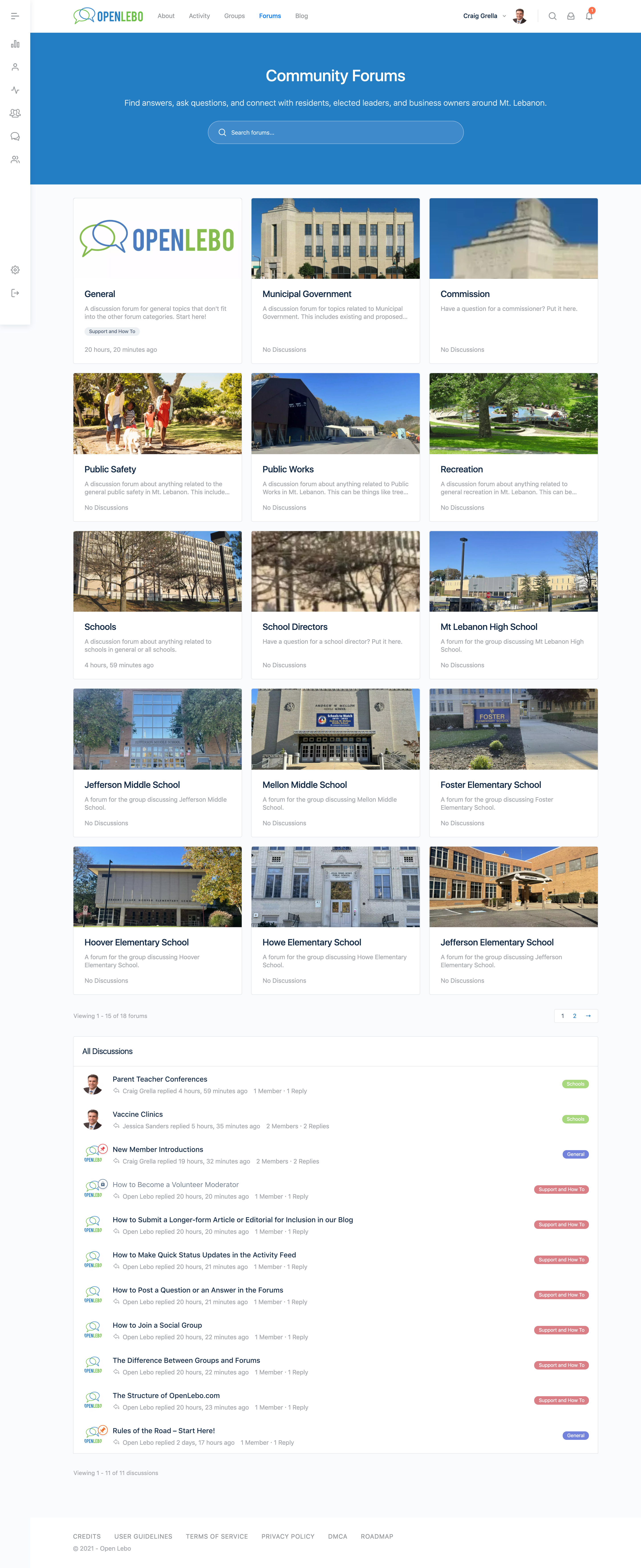
Searching the Forum #
When you load the forum index, you’ll see a search bar allowing you to search for any topic or keyword across all the forums. The live search will load and you can click the result to go straight to the topic. Searching for a topic you need help with BEFORE creating a new forum discussion will prevent duplicate topics from being created.
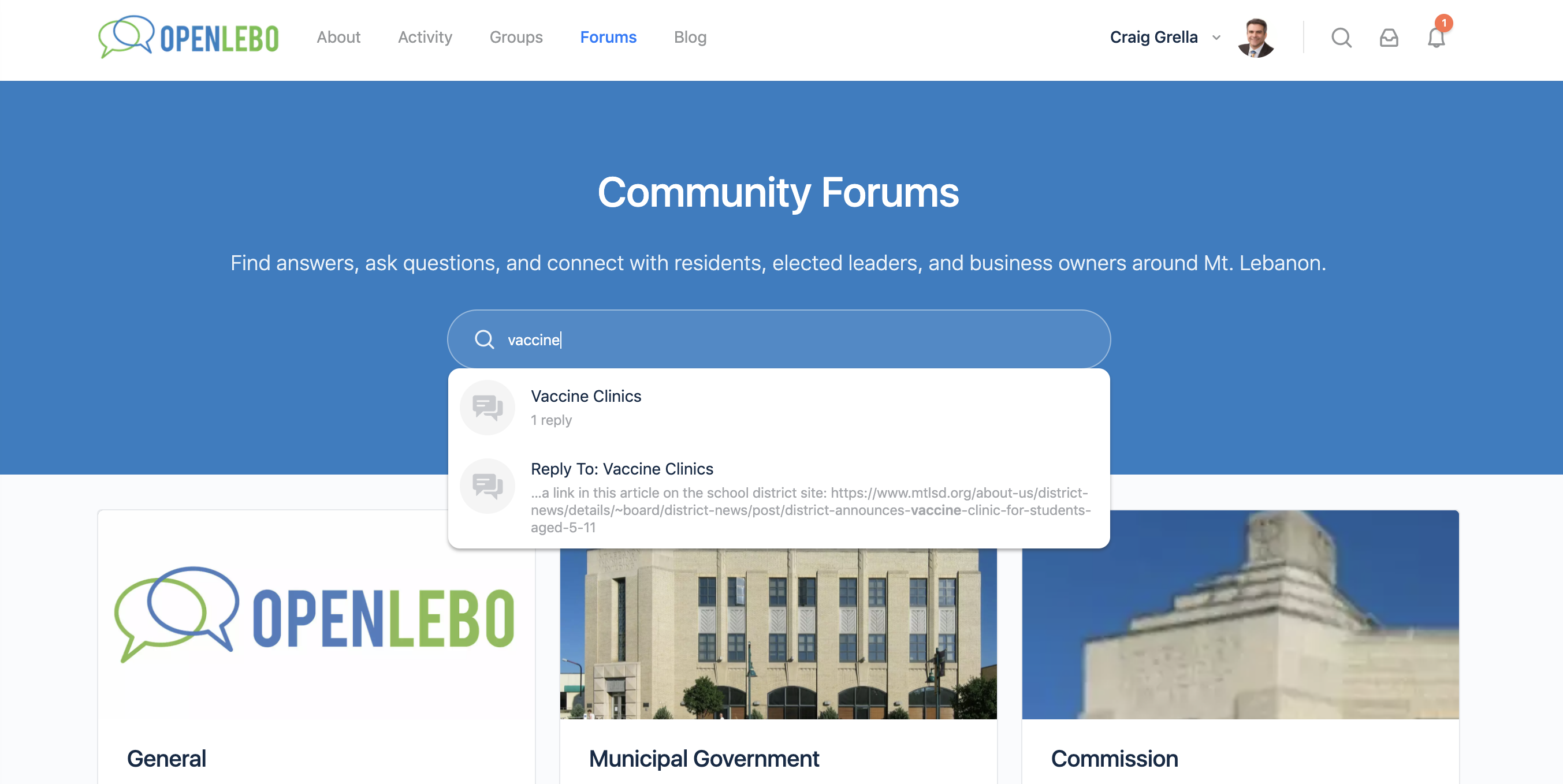
The Forum Index #
Below the search bar is the forum index. This lists 3 columns of forums with a representative image for each forum.
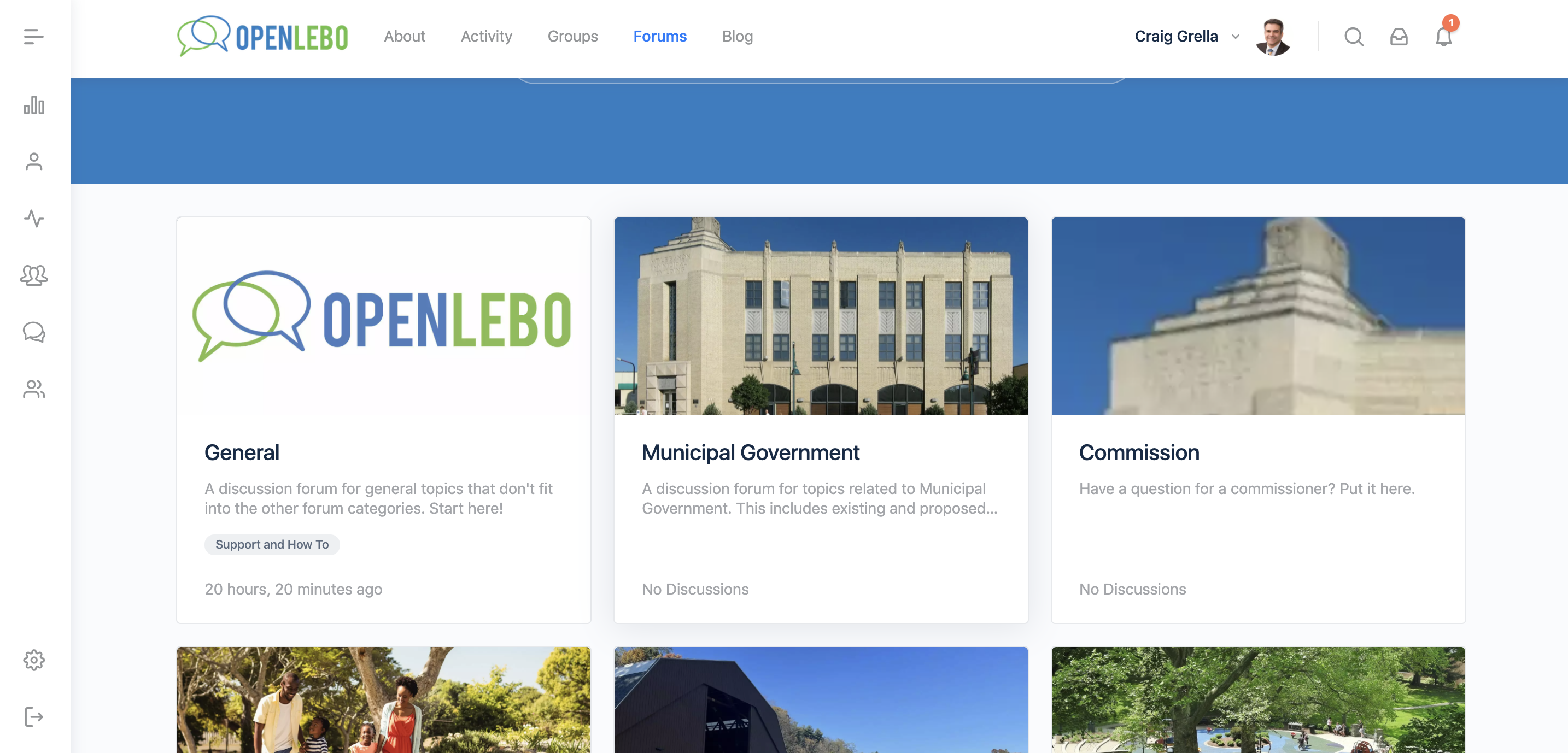
Clicking on any image takes you to that forum where you will then see a list of discussion topics related only to that individual forum and a list of subforums belonging to that parent forum.
If you want to read and respond to discussions in an individual forum – this is the place to go.
Discussion Listing #
Below the Forum Grid is the discussion listing, which is a chronological order list of all the discussions happening across all the forums.
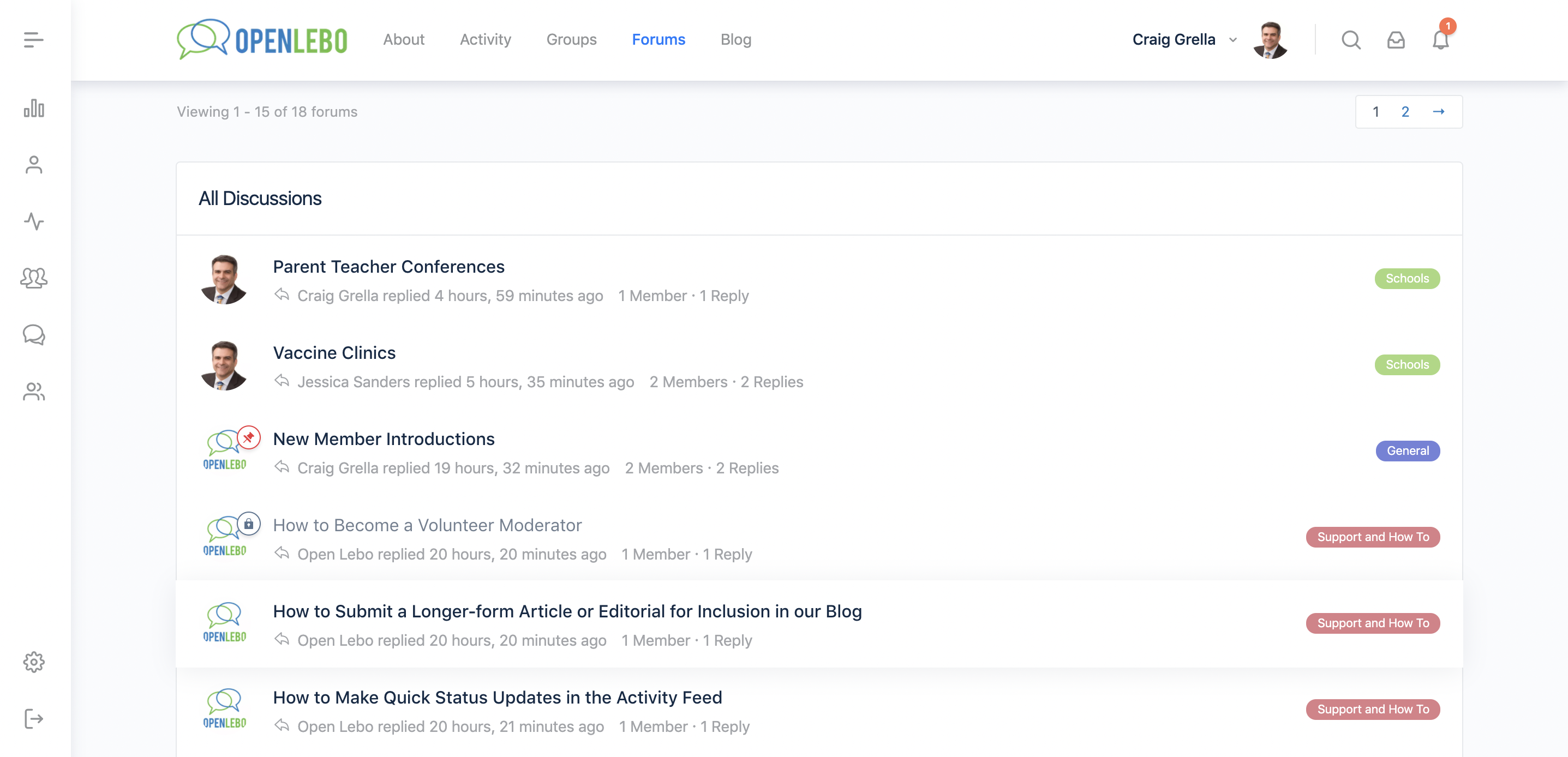
Each discussion shows:
- The avatar of the person who posted the discussion topic
- The topic title
- When the discussion was posted
- How many members are engaged in that conversion
- How many replies that discussion has garnered
- The Forum in which the discussion is posted (colored button to the right)
Clicking the discussion takes you directly to that discussion wherever it might live so that you can read the entire discussion and respond to it.
Posting a New Discussion Topic #
To post a new discussion topic you must be inside an individual forum. Let’s take a look at the general forum — the best place to post new questions when you’re not sure where to place your discussion. On the top, you’ll see the forum name (General). Below that you’ll see a list of all the discussions in the general forum. Below that you’ll see a list of subforums.
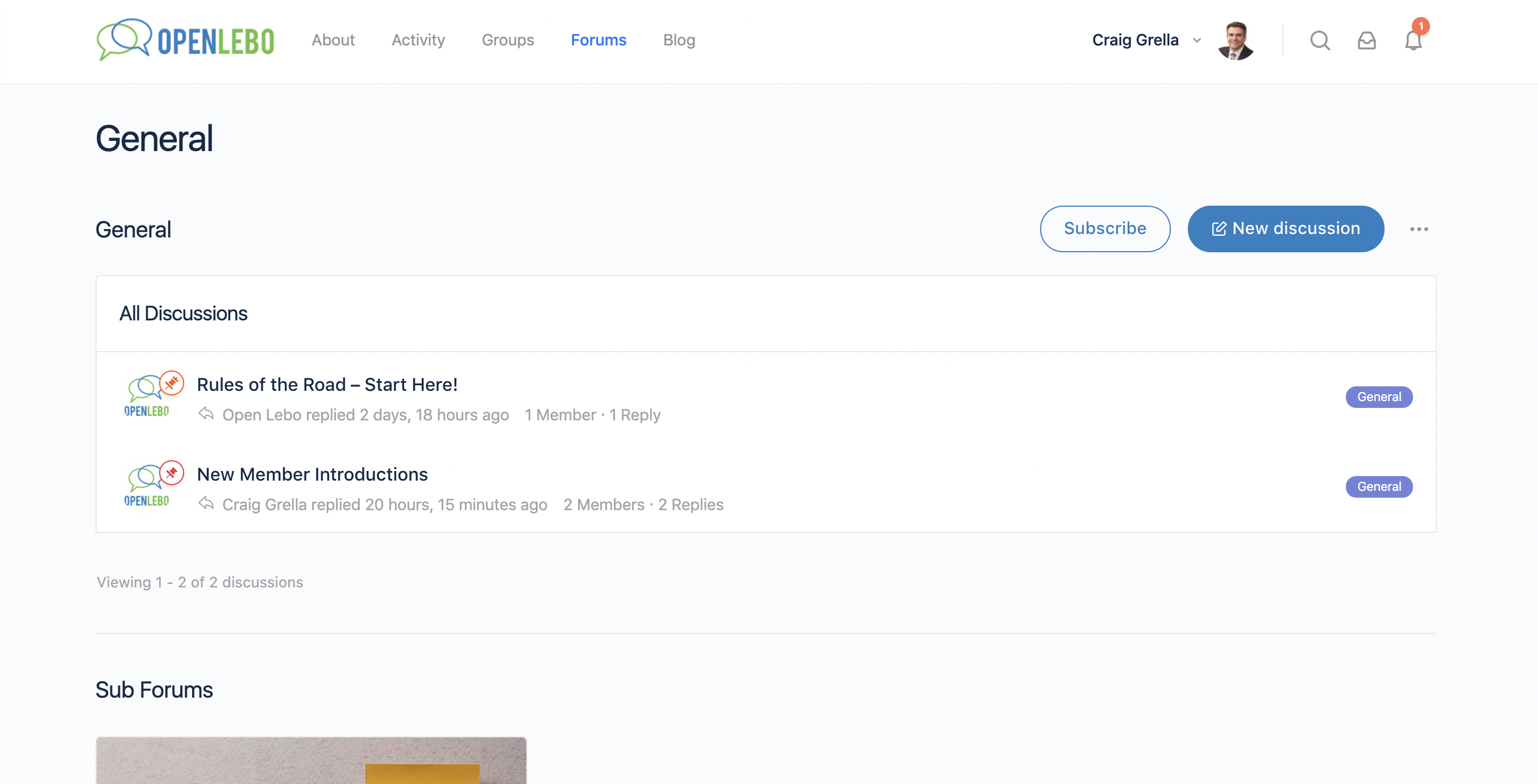
Notice above the discussion list there are two buttons, Subscribe and New Discussion.
- Subscribe allows you to follow this particular forum and you’ll be notified whenever new content is added.
- New Discussion allows you to start a new discussion inside this forum. A new discussion is what you would use to ask a new question or post a new topic of interest for sharing into this forum.
New Discussion View #
Clicking on New Discussion pops a window at the bottom of your screen allowing you to add a new discussion to the forum.
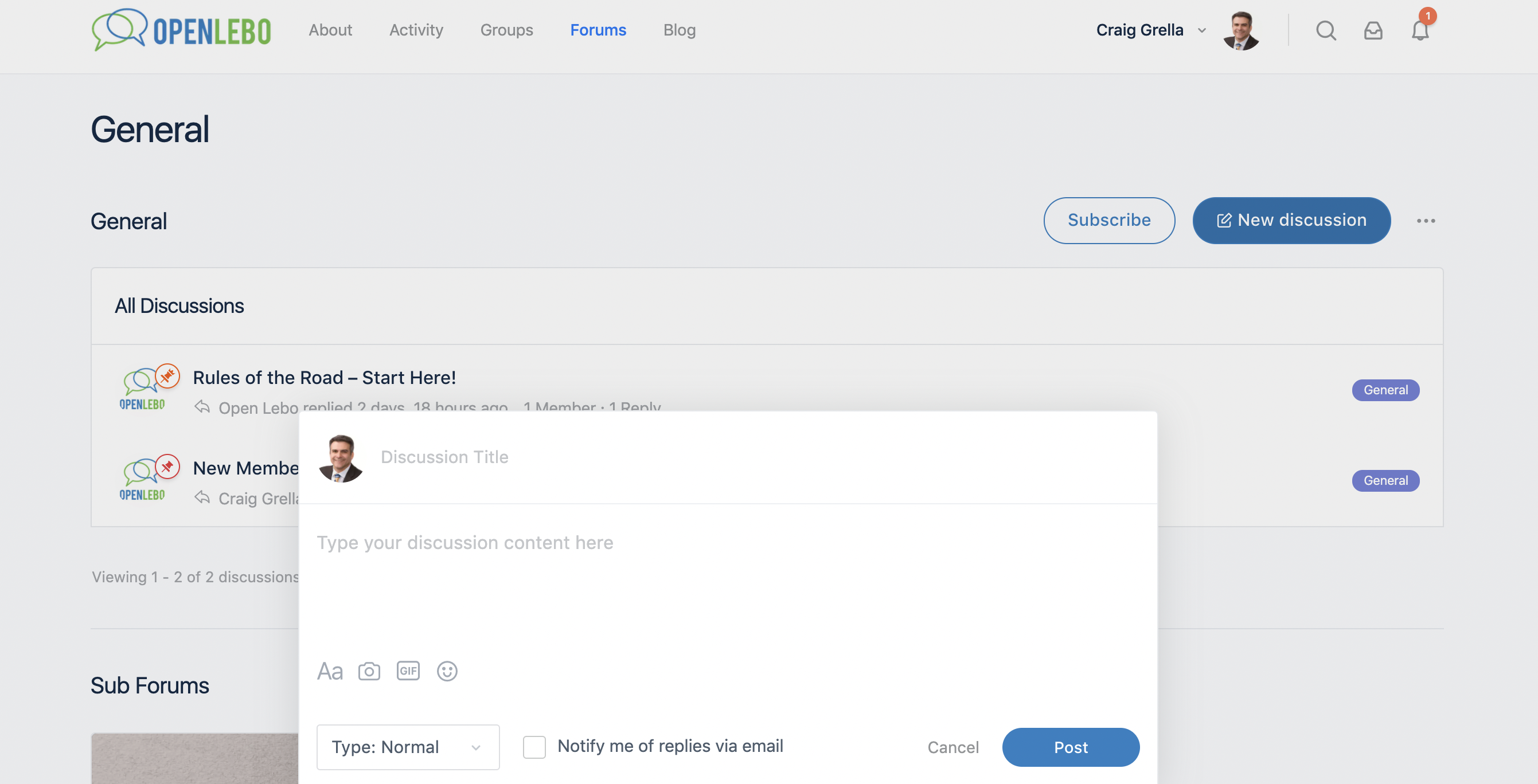
You add your discussion title —keep it short but descriptive — just a few words of summary.
The discussion content area gives you more room to expand on your question or discussion topic. You can style your text using the icons at the bottom of the window. You can add images by uploading them here. You can also add gifs and emojis directly into your discussion. You can add links that will automatically render once the discussion is posted. Also, embeds from places like YouTube and Vimeo will render as videos too.
If you want to be notified via email when people reply you can check that box.
When the discussion topic or question is complete click the big blue POST button and it will go live on the site for all members to see and respond to.
Where to Post Your Discussion Topics #
We created the forums to match main topics and groups of interest, so when creating a new forum discussion please try to match the category or thrust of your question with the proper group. If you’re not sure where to post, put your new discussion topic in the general forum and our moderators will move it where it needs to be.
Your Forum Discussion Topics Around the Site #
When you post a discussion topic, it will appear in several areas around the site including:
- In the overall site activity feed
- In your profile timeline activity feed
- In your profile under forums and then under My Discussions
- If you posted in a forum attached to a group, your discussion will show up in that group’s activity feed on the main area of the group page.
The extra exposure ensures that your topic is seen by members of relevant groups, your connections, and the community at large.
Replies to Your Forum Discussion Topics #
Any member can reply to any forum discussion topic to which they have access. When viewing the discussion topic you can click the big blue REPLY button at the top right or the gray left facing reply icon in the discussion topic.
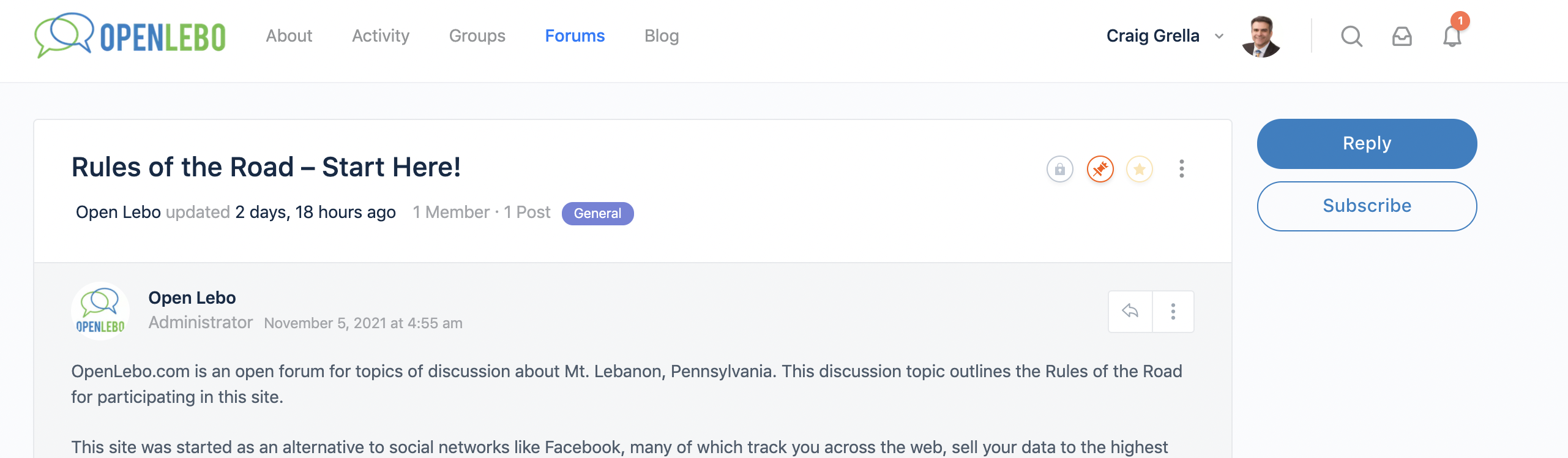
Replying to a discussion starts a threaded comment reply section.
When someone replies to a forum discussion you have posted you will be notified with a red # button on top of the bell icon on the top right of the window.

Clicking the subscribe button on a discussion topic will subscribe you to that topic and you will receive notifications any time anyone replies to that topic. Similarly, you will receive a notification on the bell icon and, if you have email notifications turned on, you may receive an email notification that there has been a reply on your topic or a new topic in the forum to which you have subscribed. If you’re active in several forums, you might turn off email notifications and just look for the bell icon notifications. If you don’t have time to wait around, you can make sure to select the “Notify me of replies via email” check box when you create your discussion topic so that you can navigate away from the site and just check for that email to come in denoting someone has responded.
Email notifications look like this:
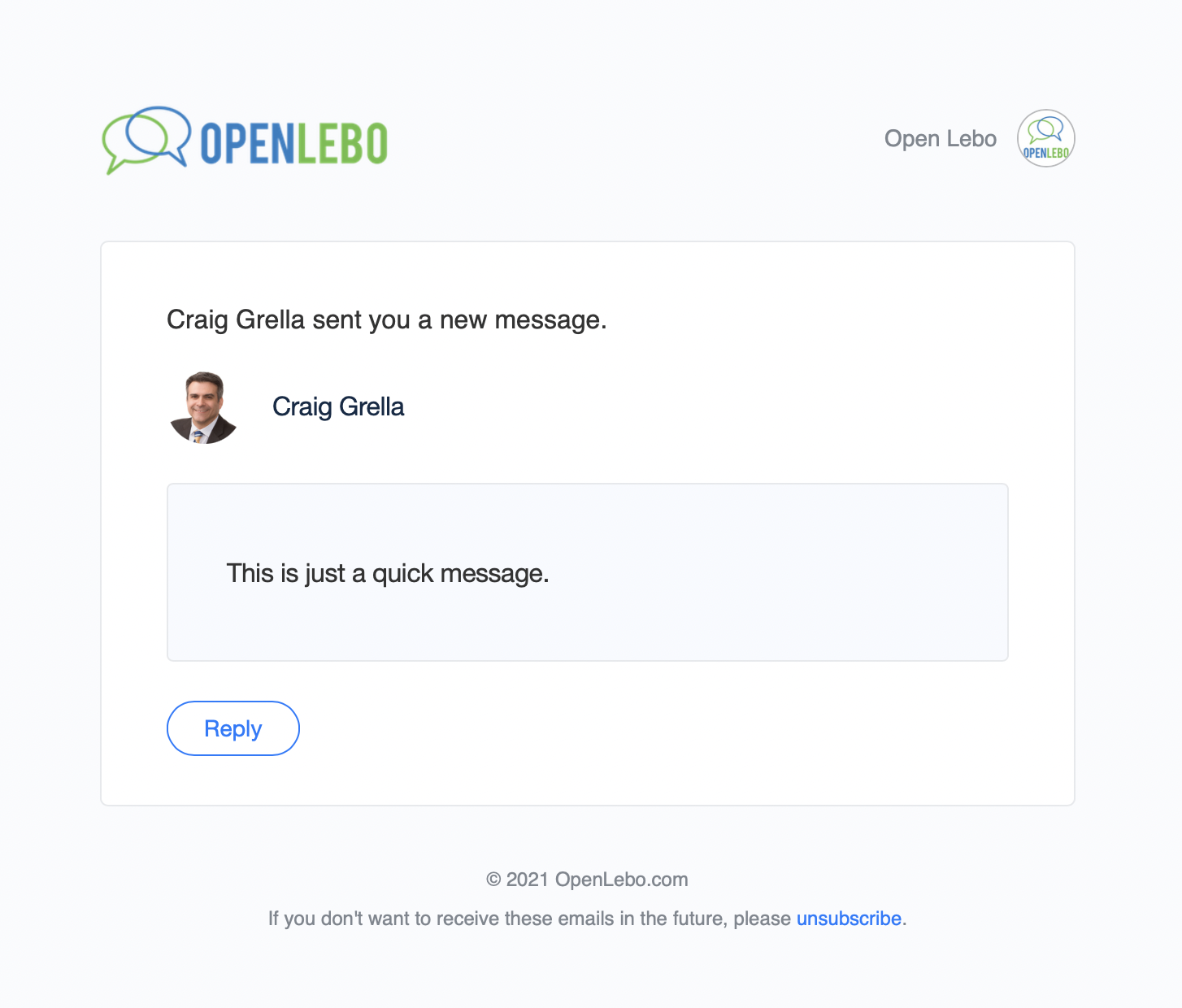
Replies to your forum discussions will also show up on your profile in the forums section under the My Discussions sub-tab. Similarly, any forum subscriptions you might have are shown up under the subscription tab, which you can manage.
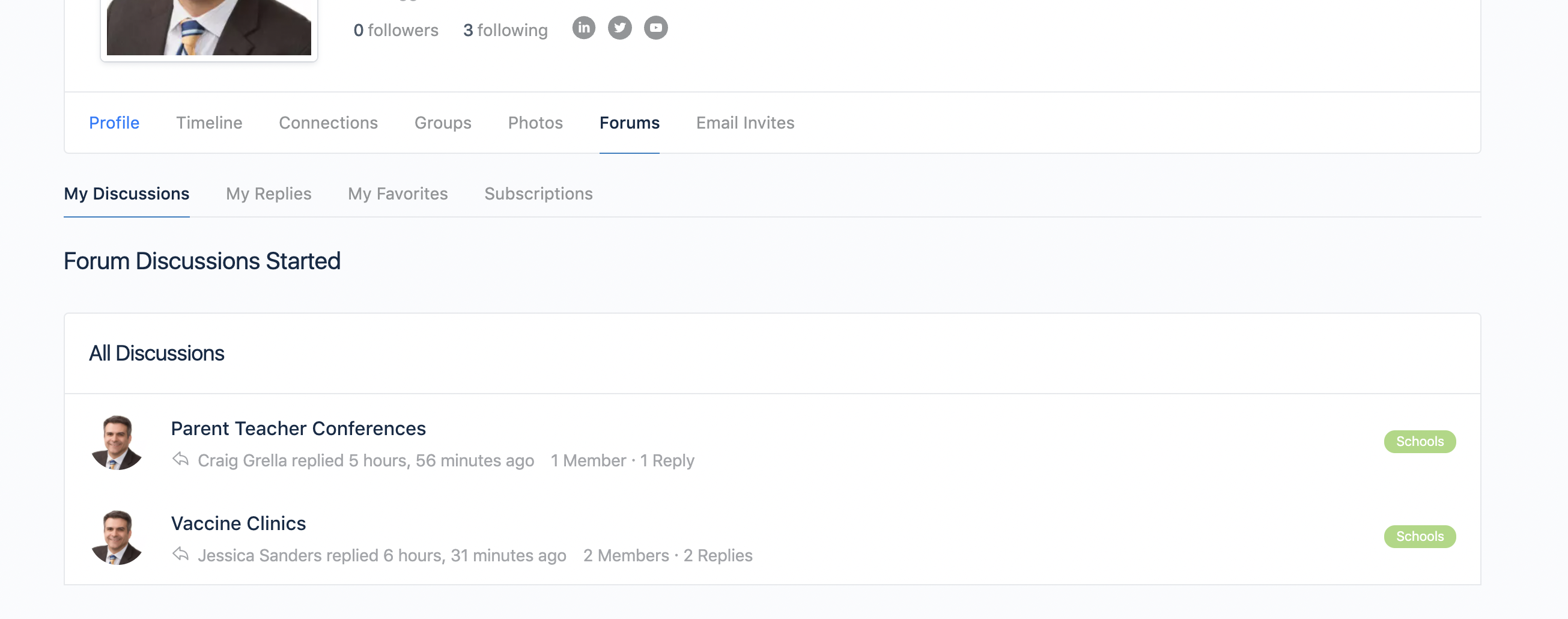
Replies are themselves a discussion topic, so they also show up in the main activity feed of the entire network, the forum where the reply was made, and the forums tab of any group which has a forum.




