The activity feed is where you can post quick status updates, like you would on a social media wall or in a place like Twitter or Instagram.
Video Tutorial #
The following tutorial video walks you through how to post a quick status update in the activity feed and how to set privacy on that update.
Text Tutorial #
You can also follow along with the written text and images below.
As soon as the activity feed loads, you’ll notice the top spot is an open box for you to add a new status update.
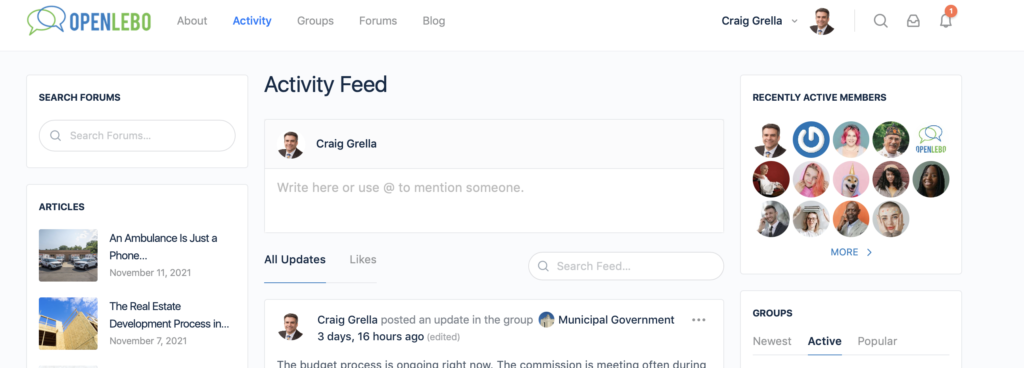
Simply click into that box and you can start writing your status update. You’ll have full edit control over your post, the ability to format text, add images and gifs, videos, links and more.
You’ll notice that any links you add to the status update will automatically show a link preview. You can click the x next to the link preview to close that feature out.
Video links will also pre-populate. This works with links from YouTube, Vimeo, and Wistia, among others.
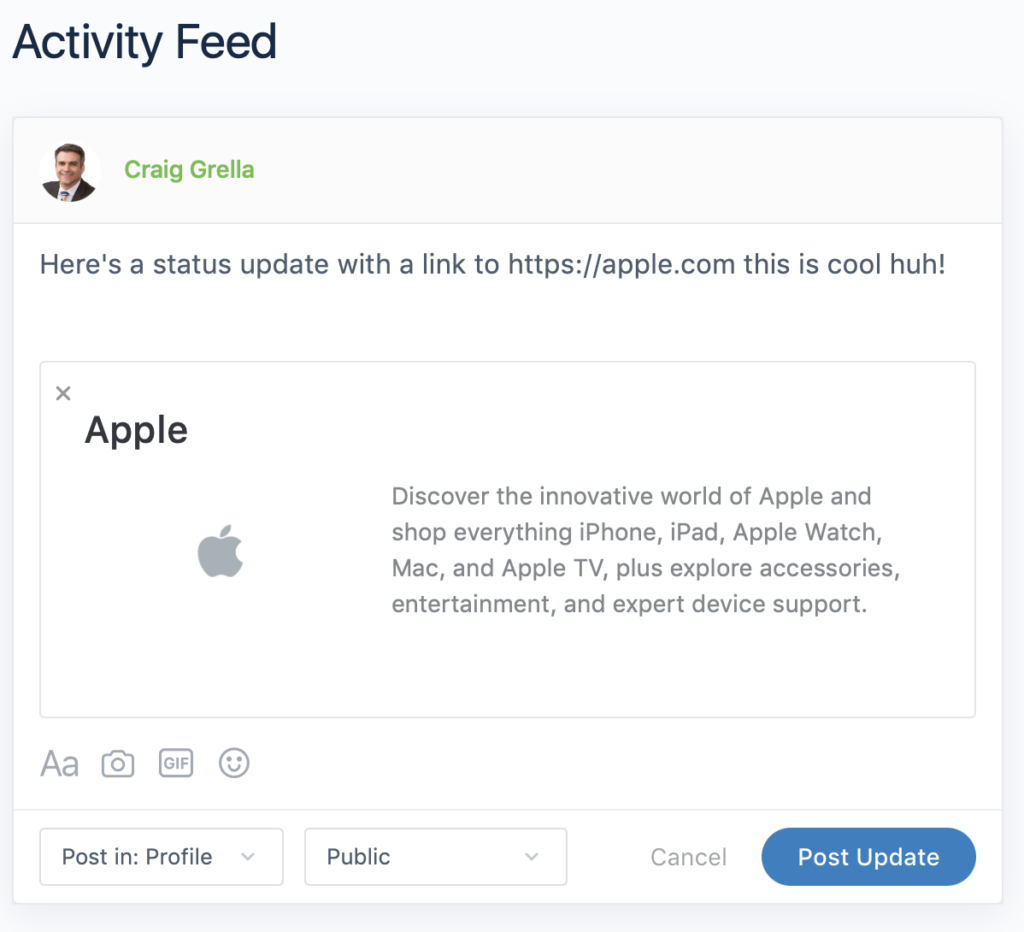
There are two drop down selectors at the bottom of the post box. The first allows you to choose whether the post goes in your profile or a specific group. This defaults to profile which will show in the activity feed normally and in your own profile. Other people who follow you will be notified. If you choose group, it will then ask you to select a group where this activity status update should show. This will then populate in that group activity feed.
The second selector is for privacy options. By default, your status update is public for all to see. You can change that to MEMBERS which will show the post only to people who are logged-in. That means people who are not logged in can’t see the site from the public facing view. You can choose MY CONNECTIONS to limit the status update to be seen only by those you are friends with and specifically connected with. You can also choose ONLY ME which only allows you to see your status updates.
When you’re ready to publish, simply click the big blue POST UPDATE button and your post will go live!
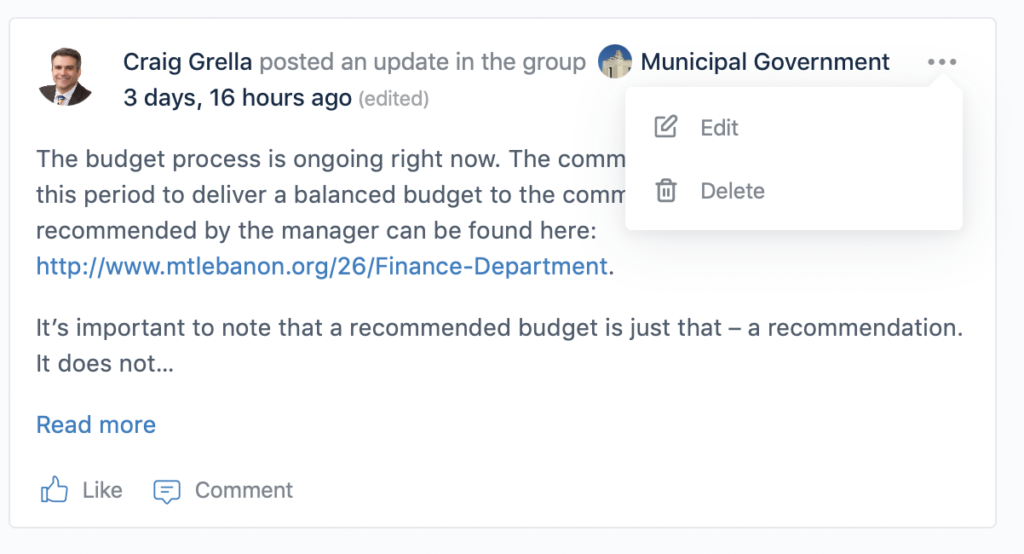
If you made a mistake in your post and need to edit it, click the three dots on top of the status update and choose edit. You can then repost once you’re done editing.




